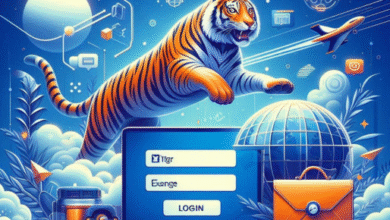On an LG Smart TV, clearing the cache for the Netflix app can sometimes help resolve streaming issues or improve app performance. Here’s how you can clear the cache for the Netflix app on your LG Smart TV:
Method 1: Clearing Cache via the Netflix App (if available)
- Turn on your LG Smart TV and ensure it’s connected to the internet.
- Open the Netflix App:
- Using your TV’s remote, navigate to the Netflix app and open it.
- Access the Hidden Menu:
- While in the Netflix app, press the following buttons on your remote in sequence:
- Up, Up, Down, Down, Left, Right, Left, Right, Up, Up, Up, Up
- This key sequence should bring up a hidden menu on the screen.
- While in the Netflix app, press the following buttons on your remote in sequence:
- Navigate to the “Reset” Option:
- In the hidden menu, use your remote to navigate to the “Reset” or “Deactivate” option. This option may also be labeled as “Clear Cache” or something similar.
- Confirm the Action:
- Select the “Reset” or “Clear Cache” option, and confirm that you want to reset or clear the cache for the Netflix app.
- Wait for the Process to Finish:
- The TV will clear the cache, which may take a moment. Once it’s done, the cache for the Netflix app will be cleared.
- Exit the Hidden Menu:
- After the cache is cleared, you can exit the hidden menu.
- Restart Netflix:
- Exit the Netflix app and then restart it. You may need to sign in again with your Netflix credentials.
Method 2: Clearing Cache via LG App Settings (for some LG TV models)
Please note that not all LG Smart TVs have the option to clear cache within the Netflix app. Some LG TVs may have a built-in option to clear app cache from the system settings. Here’s how to check:
- Open the TV Settings:
- Using your TV remote, open the settings menu on your LG Smart TV.
- Navigate to “All Settings”:
- In the settings menu, navigate to the “All Settings” option. It may also be labeled as “General” or something similar.
- Select “General”:
- Within the “All Settings” or “General” menu, look for an option related to “App Manager,” “Apps,” or “Installed Apps.” Select it.
- Locate the Netflix App:
- Find and select the Netflix app from the list of installed apps.
- Clear Cache:
- Once you’re in the Netflix app’s settings, look for an option to clear the cache. Select it, and confirm when prompted.
- Restart Netflix:
- Exit the Netflix app and then restart it. You may need to sign in again with your Netflix credentials.
These methods should help you clear the cache for the Netflix app on your LG Smart TV, which can sometimes resolve streaming or performance issues. If you continue to experience problems, you may also consider checking for updates for the TV’s firmware or the Netflix app itself, as updates can improve stability and functionality.